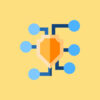Приветствую, уважаемые читатели! Белый экран смерти WordPress (WSOD) очень неприятное явление. Когда это происходит, вся работа встает. Ваш сайт заменен пустым белым экраном, и вы не можете войти в систему. Что делает ее еще более неприятной, так это полное отсутствие сообщений об ошибках, когда это происходит, что делает ее кошмаром для устранения неполадок.
В этом посте я рассмотрю четыре из наиболее распространенных причин WSOD и их решений.
Что вызывает эту ошибку WordPress?
Сломанный веб-сайт — это как удар в живот. Понятно, что вы хотите восстановить работоспособность как можно быстрее. Общие причины возникновения этой ошибки:
- Автоматизированные обновления плагинов
- Достижение ограничений на вашем сайте
- Обновление кода вручную, имеющее синтаксическую ошибку
- Структура разрешений для изменения файлов
- Тема WordPress вызывает какую-то проблему
- Создание автоматического обновления, вызывающее конфликты
Так называемый белый экран смерти WordPress (The White Screen of Death) — это простое сокращение серьезной ошибки на вашем веб-сайте WordPress. По сути, произошла некоторая ошибка, которая мешает вашему сайту правильно читать и выполнять свой код.
Ошибка проявляется в виде белого экрана; ваш сайт по какой-то причине не загружается. Внешний вид может отличаться от браузера к браузеру (например, Chrome может предложить какой-то общий код ошибки, например 500), но основной результат тот же — сайт не работает.
Белый экран WordPress может быть вызван несколькими проблемами. Но все это сводится к следующему: если ваш сайт работал до этого, и теперь вы получаете WSOD, что-то изменилось. Чтобы исправить WSOD — надо понять что поменялось и скорректировать.
Правило № 1: не паникуйте
Прежде всего запомните этот совет: не паникуйте. Ни один веб-сайт не идеален, и в конечном итоге каждая веб-страница будет сталкиваться с такими проблемами. Бывает.
Знание того, что белый экран легко исправляется, поможет вам оставаться спокойным и принимать твердые решения, для восстановления вашего сайта.
Поскольку WordPress — невероятно популярная система управления контентом, пользователи и администраторы очень разнообразны. Вот почему я разбиваю диагностический и консультационный совет на две категории: Легко и Pro.
Решения
Проверьте свои плагины
Первое, что вам нужно сделать, это проверить свои плагины. Это не всегда самая распространенная причина для WordPress WSOD, но она является самой простой для диагностики и устранения.
Легко: если у вас есть доступ к панели администратора WordPress (обычно вы получаете его, набрав yourwebsite.com/wp-admin/), войдите. После входа в систему:
Перейдите к плагинам WordPress и отключите все ваши плагины.
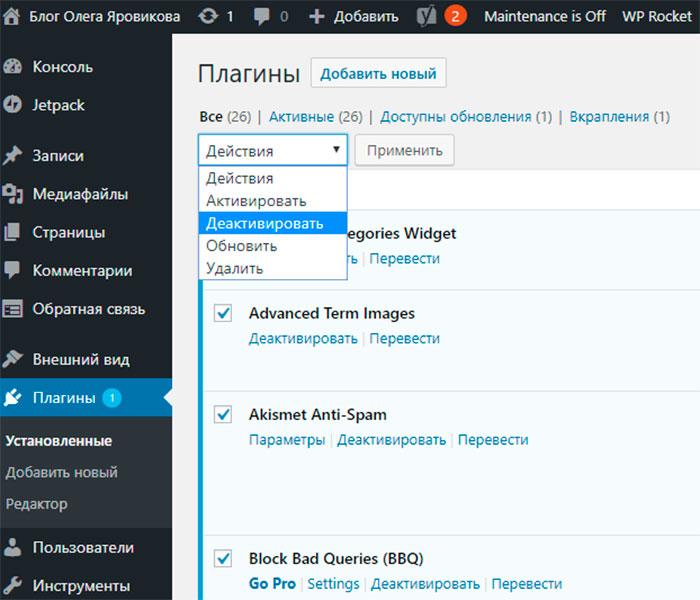
Деактивируйте сразу все плагины
На отдельной вкладке обновите свой сайт. Если ваш сайт заработает, вы знаете, что один из ваших плагинов вызвал проблему WSOD.
Один за другим, повторно активируйте каждый плагин. Обновите свой сайт после того, как каждый плагин будет включен, пока WSOD не появится снова.
Таким образом вы найдете плагин, вызывающий проблему. Держите этот плагин деактивированным, пока не свяжетесь с разработчиком плагина, чтобы узнать об исправлении.
Pro: Если у вас нет доступа к панели администратора WordPress, вы все равно можете проверить свои плагины, но это будет немного сложнее, и у вас не будет преимущества CMS. Чтобы отключить все ваши плагины, вам придется работать с cPanel или входить в систему через FTP. Используя FTP-доступ, просто переименуйте все папки плагинов. Если ваш сайт заработает, правильно переименуйте папки плагинов один за другим, пока не найдете тот, который вызывает проблему.
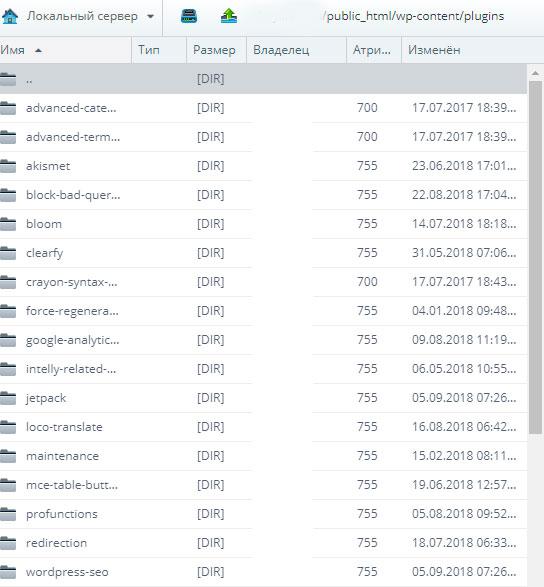
Если у вас нет доступа к вашим плагинам через панель администратора WordPress, попробуйте зайти через FTP.
Увеличьте свой лимит памяти
Недостаток памяти — одна из самых распространенных причин, по которым вы можете увидеть белый экран WordPress. Это потому, что большинству веб-сайтов WordPress предоставляется ограничение памяти, по умолчанию 32 МБ. В наши дни это можно легко изменить. Для этого требуется небольшое изменение кода.
Легко: К сожалению, нет действительно простого способа увеличить память вашего сайта, поскольку CMS WordPress не предоставляет такую возможность. Если вы не знаете что такое FTP-клиент или файловый менеджер, позвоните своему разработчику или попросите друга!
Pro: Используя FTP-клиент или файловый менеджер, например Filezilla, которым я пользуюсь, вы сможете сделать следующее:
Перейдите в корневую директорию своего сайта и откройте файл wp-config.php. Ищите следующую строку кода:
/* That’s all, stop editing! Happy blogging. */ — английская версия
/* Это всё, дальше не редактируем. Успехов! */ — русская версия
Непосредственно над этой строкой кода добавьте следующую строку:
define ('WP_MEMORY_LIMIT', '64M');
Сохраните изменения и обновите свой веб-сайт, чтобы убедиться, что это решило проблему.
Если это не решит ваш WSOD, есть два потенциальных решения, которые стоит попробовать. Либо вам нужно еще больше памяти (в этом случае стоит посмотреть, какие плагины потребляют чрезмерное количество памяти), или вам нужно обратиться в техподдержку вашего хостинга для получения дополнительной справки.
Проверьте свою тему
Следующей возможной причиной проблем WordPress WSOD может быть ваша тема. На всех веб-сайтах WordPress есть какая-то тема. Иногда ваша тема будет предварительно сделана из шаблона. На некоторых сайтах создаются настраиваемые макеты для определенных клиентов или целей.
Легко: если у вас есть доступ к панели WordPress, просто смените тему. Войдите в систему и выполните следующие действия:
Перейдите в «Внешний вид» > «Темы». Измените тему своего веб-сайта на одну из предустановленных в WordPress по умолчанию, например Twenty Seventeen.
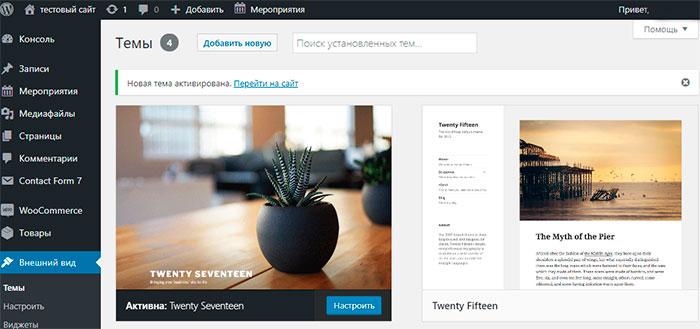
Активируйте тему WordPress по умолчанию, например, «Twenty Seventeen», чтобы проверить, что проблемы нет.
Обновите свой сайт в отдельной вкладке браузера. Если ваш сайт работает с новой темой, ваша старая тема была причиной WSOD.
Ваш сайт в новой теме может выглядеть довольно криво, особенно если вы используете пользовательскую тему.
После того, как вы установили тему в качестве причины проблем с WSOD, вам необходимо точно определить, что могло измениться между тем, когда ваш сайт работал, и когда появился первый экран смерти.
Pro: Если вы не можете получить доступ к панели администратора WordPress своего веб-сайта, вам может понадобиться снова использовать FTP-клиент или файловую службу. Самый простой способ сделать это — просто переименовать папку «Темы».
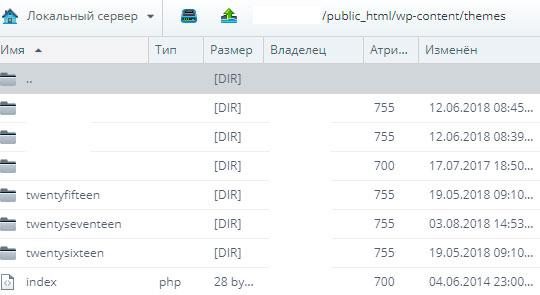
Нет доступа к панели администратора WordPress? Зайдите в систему через FTP или cPanel.
Когда WordPress не сможет найти эту переименованную папку, он заменит вашу тему по умолчанию. Если тема и есть проблема, обновите свой сайт и убедитесь, что белый экран исчез.
Вернитесь к предыдущей версии веб-сайта
У большинства разработчиков есть как минимум две версии их веб-сайта: действующая версия и отладочная / промежуточная версия. Действующая версия — это то, что видят пользователи. Отладочная — это «рабочая» версия, в которой вы делаете обновления кода перед тем, как добавить их на веб-сайт.
Когда изменения вносятся на веб-сайт прежде, чем проверить их в тестовой среде, ошибка, столь же простая, как неуместная точка с запятой, может привести к тому, что сайт просто «сломается».
Легко: позвоните своему разработчику и попросите его или ее восстановить свой веб-сайт к предыдущей версии. Если бы вы были теми, кто работал над «живой» версией сайта, будет полезно вспомнить изменения, над которыми вы работали, до того, как сайт «сломался».
Pro: В большинстве случаев восстановление вашего веб-сайта до предыдущей или резервной копии приведет к исчезновению ошибки WSOD. Существует несколько способов сделать это:
- Современные хостеры иметь простые способы восстановления всего в пару кликов
- В других случаях вы могли бы восстановить резервную копию из своей рабочей версии (при условии, что она относительно современна)
- Возможно, вам придется попытаться найти и исправить ошибку синтаксиса самостоятельно, используя доступ администратора WP или FTP; включение параметров отладки поможет по крайней мере указать вам правильное направление
Выводы
Одной из причин, почему белый экран смерти WordPress является такой тревожной проблемой, является то, что трудно сказать, чем она вызвана. Это может обескуражить, когда весь ваш сайт падает, и вы не знаете, почему.
Знание того, как исправить белый экран WordPress — начиная с диагностики проблемы, может помочь вам найти решение проблемы.
Сталкивались ли ли вы с белым экраном смерти? Что вы сделали, чтобы исправить его? Если у вас есть вопросы по устранению неполадок WSOD, сообщите об этом в комментариях ниже!
С уважением, Яровиков Олег