Добрый день, уважаемые читатели. Рано или поздно любой пользователь ПК сталкивается с таким вопросом: Как переустановить windows (виндовс) 10.
Отдельно стоит отметить процесс обновления до Windows 10 без потери данных, когда прежние файлы, настройки и программы из предыдущей системы «переходят» в новую.
Раньше Microsoft заставляла пользователей обновляться до Windows 10, прежде чем они могли выполнить чистую установку, что вызывало раздражение и требовало много времени. Теперь все намного проще, поскольку вы можете активировать Windows 10 с помощью ключа Windows 7, 8 или 8.1.
Microsoft позволяет получить полностью новую систему, выполнив чистую установку. Рассмотрим несколько рабочих вариантов.
Требования к оборудованию Windows 10
Конечный компьютер, на который вы планируете установить Windows 10, должен соответствовать системным требованиям для нормальной работы Windows 10. Вот минимальные системные характеристики:
- Процессор: 1 ГГц или быстрее
- ОЗУ: 1 ГБ для 32-разрядной версии или 2 ГБ для 64-разрядной версии (рекомендуется 4 ГБ и выше)
- Место на диске: 16 ГБ для 32-разрядной версии или 20 ГБ для 64-разрядной версии. (рекомендуется SSD диск)
- Видеокарта: DirectX 9 или новее с драйвером WDDM 1.0
- Дисплей: 800 × 600
Вариант первый: создать установочный носитель и установить Windows с флешки
Данный способ подойдет как для компьютера, так и для ноутбука.
Переустановка с помощью загрузочного носителя подразумевает именно чистую установку системы.
Для этого вам понадобится собственно сама флешка и образ (дистрибутив) windows 10, а также программа для записи системы на флешку.
Образ можно скачать и записать с помощью программы Media Creation Tool. Для этого надо зайти на сайт https://www.microsoft.com/ru-ru/software-download/windows10 и сохранить ее себе на компьютер. Потом запустить и следовать инструкции.
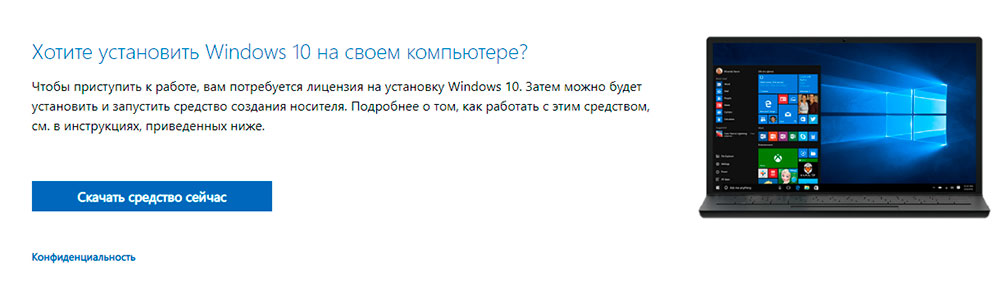
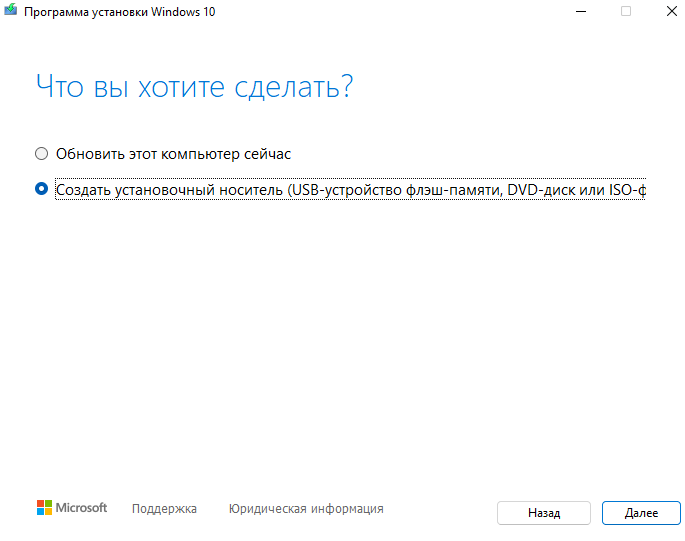
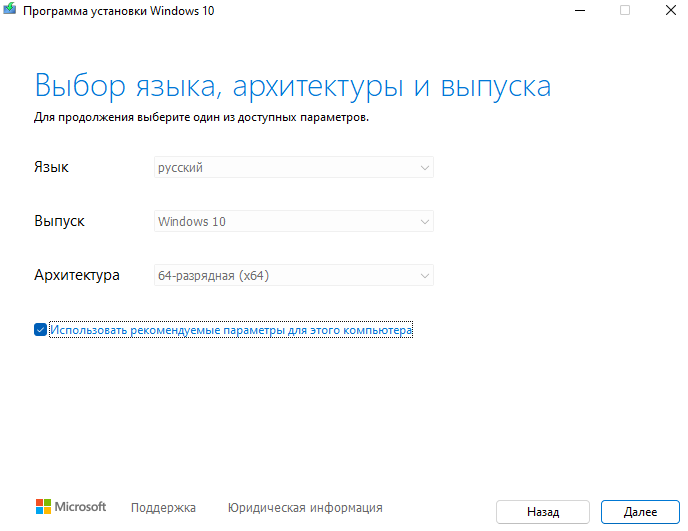
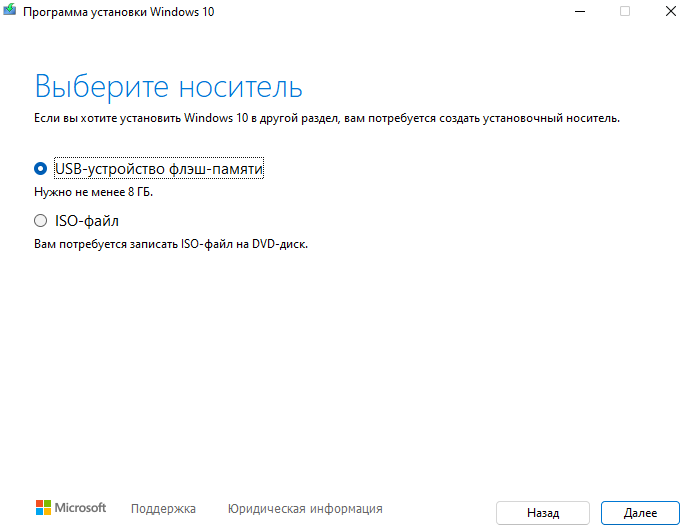
Программа все сделает сама.
Запустите установку Windows 10 с флешки точно так же, как любую другую операционную систему.
Перезагрузите компьютер со вставленным USB-накопителем или DVD и загрузитесь с этого устройства. Для этого может потребоваться изменить параметр в BIOS, получить доступ к меню загрузки или использовать параметр «Использовать устройство» в расширенных параметрах запуска на современном устройстве с Windows 8 или 10, которое включает встроенное ПО UEFI вместо традиционного BIOS. После запуска установщика Windows выберите «Установить сейчас».
Затем вы увидите экран активации. Что делать дальше, зависит от нескольких особенностей:
Если вы никогда раньше не устанавливали и не активировали Windows 10 на этом компьютере, вы увидите экран активации. Введите здесь свой ключ Windows 10. Если у вас его нет, но есть действующий ключ от 7, 8 или 8.1, введите его здесь.
Если вы когда-либо ранее устанавливали и активировали Windows 10 на этом компьютере, нажмите «У меня нет ключа продукта». Windows автоматически активируется после установки (пункт 3).
Второй вариант работает из-за того, как Windows 10 активирует ПК. Когда вы впервые устанавливаете и активируете Windows 10 в системе, установщик подтверждает, что у вас установлена «подлинная Windows», и регистрирует ваше оборудование на серверах Microsoft. После этого вам больше не придется вводить этот ключ на том же ПК — Microsoft распознает ваше оборудование при следующей установке Windows 10 на этот компьютер, подтвердит, что оно зарегистрировано, и автоматически активирует себя.
Чтобы не потерять ключ установки и не вводить его каждый раз, рекомендую завести учетную запись Microsoft, она автоматически сохранит ключ и при следующей установке понадобиться только выполнить вход в свою учетную запись.
Пройдите процесс установки как обычно, пока не увидите экран «Какой тип установки вам нужен?». Выберите вариант «Выборочная», чтобы убедиться, что вы выполняете чистую установку, а не обновление.
Разбейте системный диск на разделы, как хотите. Если у вас только один раздел Windows, вы можете указать программе установки перезаписать его. Если у вас много разделов, вы можете удалить их все и указать Windows 10 установить себя в нераспределенное пространство.
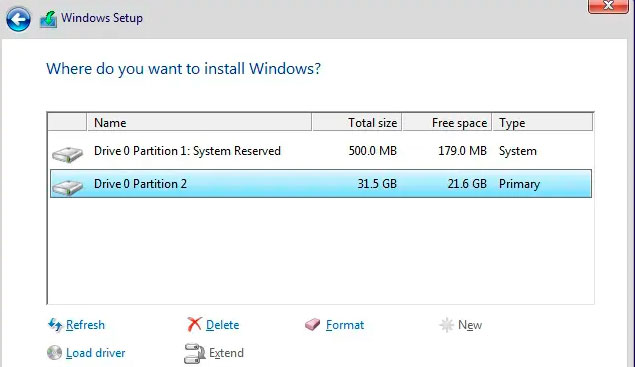
После входа в установленную систему Windows 10 она должна автоматически активироваться после подключения к Интернету.
Чтобы убедиться, что активация прошла корректно, откройте меню «Пуск» и нажмите «Настройки». нажмите кнопку «Обновление и безопасность» и перейдите на вкладку «Активация».
Убедитесь, что появилась надпись «Windows активирована». Также обратите внимание на установленную редакцию Windows 10 — Windows 10 Home или Windows 10 Pro. Большинство людей получат домашнюю версию как часть бесплатного обновления с версии 7 или 8, но вы получите Windows 10 Pro, если ранее у вас была установлена профессиональная версия Windows 7 или 8.
Когда мы переустановили Windows 10 Pro на свой компьютер, она сразу же активировалась. Но если серверы активации Microsoft перегружены, активация вашей системы может занять некоторое время. Если он не активирован, здесь вы можете увидеть информацию, которая поможет вам выполнить активацию.
Некоторые люди сообщают, что им приходилось перезагружаться несколько раз, а другие просто ждали. Следующая команда может вызвать активацию, если это не происходит автоматически после выполнения описанных выше действий. Сначала откройте командную строку администратора, щелкнув правой кнопкой мыши кнопку «Пуск» или нажав Windows Key + X и выбрав «Командная строка (администратор)». Введите следующую команду и нажмите Enter:
slmgr.vbs /ato
Вариант второй: выполнить сброс и удалить все
Если вы уже выполнили обновление до Windows 10 и хотите выполнить новую установку, есть более простой способ. Вы можете использовать функцию сброса, чтобы вернуть систему Windows 10 в начальное состояние.
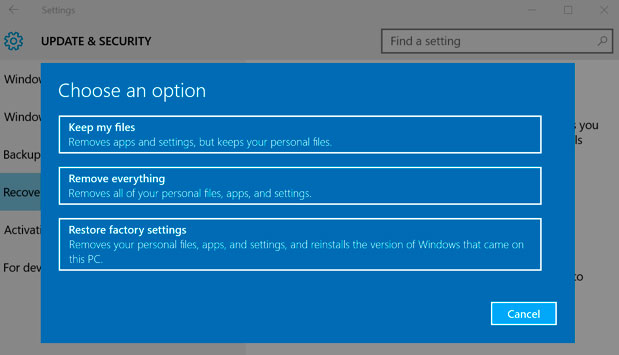
Однако, этот метод не идеален.
Например, если вы приобрели компьютер с предустановленной системой Windows 10, такой сброс вернет все программное обеспечение производителя ноутбука, которое поставлялось с вашим ПК.
Кроме того этот способ может не устранить некоторые проблемы с повреждением системы, и в этом случае вам потребуется чистая установка, используя первый вариант, описанный выше.
Чтобы перезагрузить компьютер с Windows 10, откройте приложение «Настройки», выберите «Обновление и безопасность», выберите «Восстановление» и нажмите кнопку «Начать» в разделе «Сбросить этот компьютер». Выберите «Удалить все». Это сотрет все ваши файлы, поэтому убедитесь, что у вас есть резервные копии.
Теперь, когда у вас установлена и работает Windows 10, установлены все необходимые программы, можно приступить к изучению возможностей. Windows 10 обладает широкими возможностями настройки, меню «Пуск», панель задач, Центр действий и др. Подстройте Windows 10 под себя.
С уважением, Яровиков Олег
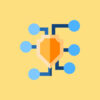
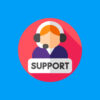

Написано очень понятно. Спасибо